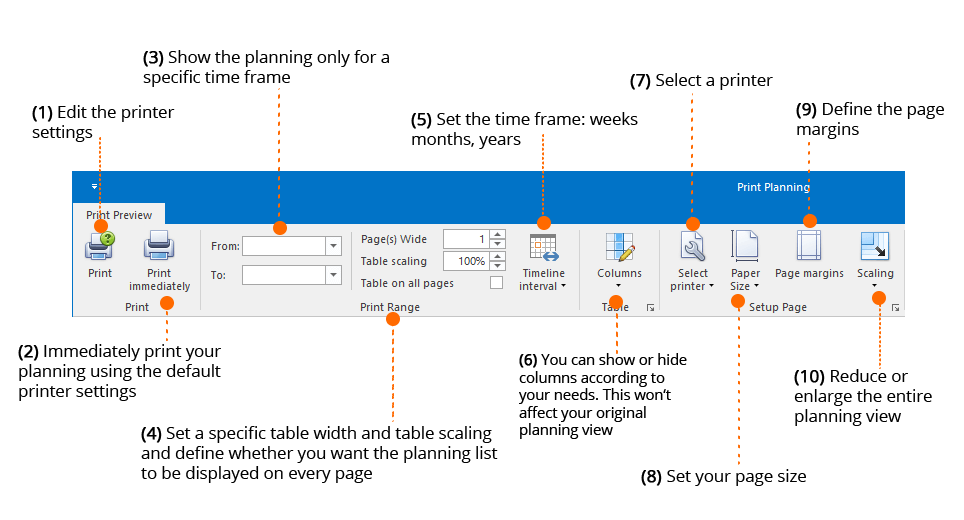Print planning
Content
1. How to open the print preview
2. Overview of the print preview ribbon
3. Print preview features in detail
1. How to open the print preview
Open a project >> Go to Planning >> Click on the View tab >> Click on Print
2. Overview of the print preview ribbon
3. Print preview features in detail
(1) Print
Edit the printer settings before printing. E.g., determine which pages you want to print or whether you want to print in landscape or portrait mode.
(2) Print immediately
Click on Print immediately to print your planning using the default printer settings.
(3) Time frame
If you only want to print the planning for a specific time frame, you can define it here. E.g., only print the planning elements for the next week for your weekly meeting – so you can keep track of the tasks and activities that have to be done during that week.
(4) Table settings
- You can set a specific width for your table by choosing 1-5 with 1 being the default setting. The bigger the width of your table, the more detailed will your print be and, of course, longer.
- You can also customize your table via the table scaling. E.g., if you want to see the complete project plan on one page but your planning is so long that it doesn’t fit into one page.
- You can also display the planning list (fields) on all pages – this allows you to quickly match a bar in the Gantt chart with its activity.
(5) Timeline interval
Determine whether you want the planning to be displayed in weeks, months or years.
(6) Display more columns (fields)
You can also display more columns, i.e. fields. The changes you make in the print preview won’t affect the view of your original project plan.
(7) Select printer
Select a default printer – this setting will apply to all projects
(8) Paper size
Print your project plan in various sizes.
(9) Page margins
Customize the page margins of your print. Note: There’s a minimum margin of 4,32cm
(10) Scaling
Enlarge or reduce your planning view – without changing the printing range.
(11) Navigation
Quickly jump to the right page via the navigation.
(12) Zoom
Enlarge or reduce the print preview – this won’t affect the actual print, it’s merely an optical zoom.
(13) Watermark
Protect your print documents with a watermark. You can use a text or picture:
If you select “Text Watermark” then you can choose between a variety of preset texts or enter your own text.
You can also use an image as a watermark, e.g. your company’s logo. Just click on the tab “Picture Watermark“ and upload an image.
TIP We recommend using a .JPG file.
Select the position “In front“ and increase the transparency (e.g. 200) so that the watermark will be shown in the front but won’t be too overwhelming.
(14) Export & Send as email
You can export the print of your project plan or send it directly via email.
-
Export to PDF
Click on the button “Export to” to export your print to PDF. Alternatively click on the arrow to open the dropdown menu and select “PDF file”. Then you’ll be able to define the PDF settings. E.g. protect your file with a password or add a digital signature. -
Export to Image file
Click on the arrow to open the dropdown menu and select “Image file” to export your print. You can save all pages of your project plan in one file or save each print page in an individual file. Send as email
You can also send your print via email. Click on the button „Email as”, to send the file as a PDF. Or click on the arrow to open the dropdown menu and select “Image file” to send the print as an image file. You can customize the PDF and image settings as described above. Before you can send the file via email, you’ll have to save it locally first. After you have selected a storage location, a new email window opens with the print file attached.